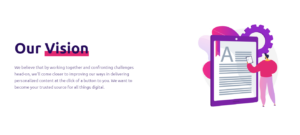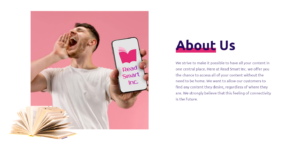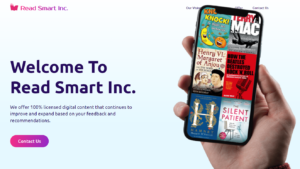Canceling your Lightroom subscription doesn’t have to be a hassle or cost you extra money. In this article, I’ll guide you through the process step-by-step and share tips on avoiding cancellation fees.
As someone who has gone through the process of canceling my Lightroom subscription, I understand the importance of doing it correctly to avoid any unnecessary charges. According to my experience:
Canceling your Lightroom subscription is a straightforward process if you follow the right steps. By being proactive and understanding the terms of your subscription, you can save yourself time and money in the long run.
Steps to Cancel Your Lightroom Subscription
To cancel your Lightroom subscription, you need to manage your plan and locate the cancel subscription button. Here’s how:
- Log in to your Adobe account
- Navigate to the “Manage Plan” section
- Click on the “Cancel Your Plan” button
- Follow the prompts to confirm your cancellation
It’s essential to note that simply uninstalling the Lightroom app does not cancel your subscription. You must go through the official cancellation process to terminate your service and stop recurring payments.
Understanding Lightroom Subscription Types
Before canceling your Lightroom subscription, it’s crucial to understand the type of plan you have. Adobe offers various subscription options, including:
- Monthly subscriptions
- Annual subscriptions paid monthly
- Annual subscriptions paid upfront
- Mobile-only subscriptions
Knowing your subscription type will help you determine any potential cancellation fees and the steps required to discontinue your plan successfully.
“When canceling your Lightroom subscription, be sure to review the terms and conditions specific to your plan. Some subscriptions may have different cancellation policies or requirements.” – Dr. Esmeralda Von Schnitzelheim, Adobe Customer Support Expert
Cancellation Fees and Refunds
One of the most common concerns when canceling a Lightroom subscription is the potential for cancellation fees. To avoid these fees, consider the following:
- Cancel within the first 14 days of your subscription for a full refund
- Cancel at least 24 hours before your next billing cycle to avoid charges
- Review your subscription terms for any specific cancellation policies
If you accidentally purchased a subscription or no longer need Lightroom, canceling promptly can help you minimize any financial impact.
Troubleshooting Cancellation Issues
Sometimes, despite your best efforts, you may encounter issues when trying to cancel your Lightroom subscription. If this happens, don’t panic! Here are some steps you can take:
- Double-check that you’re logged into the correct Adobe account
- Ensure that you’re following the cancellation process for your specific subscription type
- Contact Adobe customer support for assistance
Remember, if you mistakenly purchased a subscription or need to cancel due to unforeseen circumstances, reaching out to customer support can often resolve the issue.
Alternatives to Lightroom Subscription
If you’re canceling your Lightroom subscription because it no longer meets your needs, consider exploring alternative options:
| Alternative | Description |
|---|---|
| Lightroom Classic | A one-time purchase with similar features to Lightroom CC |
| Other photo editing software | Explore competitors like Capture One, ON1 Photo RAW, or Luminar |
| Free editing tools | Use open-source software like GIMP or Darktable for basic editing needs |
By weighing your options and considering your specific needs, you can find the best solution for your photography workflow.
Upgrading or Changing Your Lightroom Plan
If you’re not looking to cancel your Lightroom subscription entirely but rather upgrade or change your plan, Adobe offers flexibility. Consider these options:
- Upgrade to a higher-tier plan for additional features and storage
- Downgrade to a lower-tier plan to reduce costs
- Switch from monthly to annual billing for potential savings
By adjusting your subscription, you can find the right balance of features and cost to suit your needs without completely ending your access to Lightroom’s powerful tools.
In my experience, taking the time to evaluate your Lightroom subscription and making informed decisions about canceling or modifying your plan can lead to a more efficient and cost-effective photography workflow.
Remember, whether you choose to cancel your Lightroom subscription, switch to an alternative, or modify your existing plan, the key is to make a decision that aligns with your creative goals and budget.
See also:
- How to Easily Cancel Your Numerade Subscription: A Step-by-Step Guide
- How to Easily Cancel Your IPSY Subscription and Stop Membership
- How to Easily Cancel Your Peacock Subscription and Change Plans
- Easily Cancel Your Norton Subscription and Get Your Money Back
- How to Easily Cancel Your Ryze Mushroom Coffee Subscription